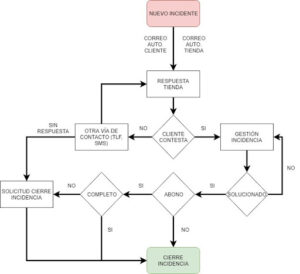Gestión de incidencias
Vamos a indicaros cómo ver y gestionar vuestras incidencias a través de la plataforma. Antes de
nada, os recordamos los estándares de calidad que le pedimos a todos nuestros vendedores. Para más información mirad el apartado CALIDAD EN LAS INCIDENCIAS.
⁃ Responder a los mensajes de operador y cliente en un período máximo de 24 horas
laborales.
⁃ Utilizar siempre la plataforma como medio principal de comunicación. En caso de no
tener más remedio que utilizar otro, indicad por escrito, en un mensaje a operador, las
novedades que tenéis del caso.
⁃ Resolved las incidencias siempre en el menor tiempo, y con el menor número de
mensajes posible.
– El cliente tiene cinco días como mínimo para reclamar incidencias de transporte.
1. Tenéis dos formas de ver vuestros pedidos con incidencias.
⁃ Desde “Mis Pedidos” y “Pedidos con incidencias”.
⁃ Desde “Mis pedidos” e “Incidencias en curso”.
La forma más operativa y que más opciones de filtrado tiene es la última, desde
“Incidencias en curso”, por lo que os aconsejamos entrar desde ahí.
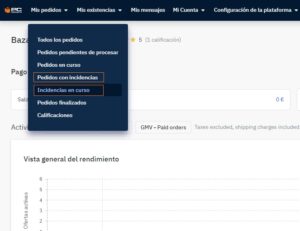
2. Dentro del apartado de incidencias, veréis un resumen general de las que tenéis en ese
momento abiertas. Además, podéis cambiarlas por las que ya tenéis cerradas, por si
necesitárais encontrar información de alguna ya resuelta. Este panel os da la posibilidad
de realizar búsquedas de vuestras incidencias haciendo uso de distintos tipos de filtros.
Podréis ver también el número de mensajes que tiene. Para acceder haced clic sobre el
número del pedido.
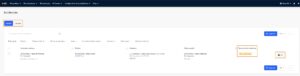
3. Desde el panel del pedido, tenéis acceso a diferente información:
⁃ Detalles: El apartado en el que estáis.
⁃ Envío: Detalles del envío del pedido. Más adelante, veremos con más detalle este
apartado.
⁃ Mensajes: Los mensajes que han escrito los clientes, el operador, y donde vosotros
contestáis.
⁃ Historial: Podéis ver todos los cambios relacionados con el pedido. Desde que se creó
hasta su entrega, y todas las incidencias que el cliente pudiera abrir.
⁃ Documentos: Ahí tenéis el albarán que el sistema genera automáticamente, y es donde
debéis subir las facturas del pedido. Ya os indicaremos con detalle este apartado.
En la cabecera amarilla, donde se encuentra el título del artículo, se ve la fecha y el motivo de la
incidencia. Es importante ver este dato para saber de primeras qué le ocurre a nuestro cliente.
Un poco más arriba tenéis la opción de Marcar como resuelta la incidencia.
NOTA: La opción “Marcar como resuelta” solo debe utilizarse cuando la incidencia realmente se
haya resuelto, no cuando estáis a expensas de que se resuelva. Por ejemplo, si hacéis el envío de
un artículo nuevo para el cliente, esperad a que el cliente lo recibe correctamente para
marcarla.
NOTA 2: Marcar como resuelta una incidencia no garantiza su cierre. Nos manda un mensaje a
nosotros para que, pasados unos tres días laborales, desde su última interacción, la cerremos
previa revisión.
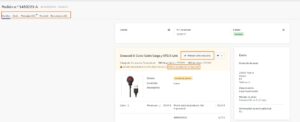
4. Dentro del panel de los mensajes destacamos lo siguiente:
– Quién escribe el mensaje y hacia quién va dirigido, justo en la parte superior del mismo
mensaje.
– El campo para escribir el mensaje, en el que hay que seleccionar hacia quién va dirigido. Os da
tres opciones:
• Operador: Solo nosotros podremos verlo, y nos llegará una notificación para su revisión.
• Cliente: Lo podrá ver el cliente y también nosotros, pero a diferencia del primero, no
recibiremos ninguna notificación cuando lo escribáis, pero sí el cliente.
• Cliente y operador: El cliente y nosotros recibiremos el mensaje, y a ambos nos llegará
notificación
NOTA: Actualmente os pedimos que no mandéis mensajes en copia a operador ya que,
cualquier duda que tengáis, debéis escribir directamente a vuestro Account Manager.
También tenéis disponible el botón: “No requiere respuesta” que solo hay que utilizar en
casos muy puntuales en los que la incidencia ya ha sido resuelta y el cliente os hable sin que
espere una contestación por vuestra parte como, por ejemplo, la contestación a una despedida
vuestra, o un agradecimiento.
Si por un casual quisierais iniciar una nueva conversación, pulsad el botón azul situado
arriba a la derecha: “Iniciar una conversación” donde tendréis que seleccionar a quién va
dirigido el mensaje, y el asunto del que se trata.
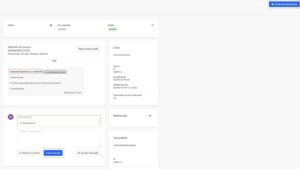
5. Cuando la incidencia haya sido resuelta satisfactoriamente, entonces podéis marcarla
como resuelta, tal y como os indicamos en el paso número 3. En ocasiones, la solución es el
abono del pedido. Para ello tenemos la opción de “Reembolso” situado como un botón azul,
arriba a la derecha de la pantalla.
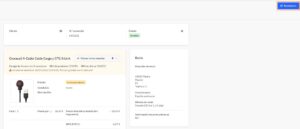
6. Veréis que os da dos opciones:
• Reembolso total.
• Reembolso detallado.
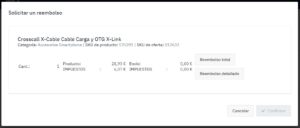
En Reembolso total seleccionad el motivo del reembolso, y luego al botón azul de
“Confirmar”.
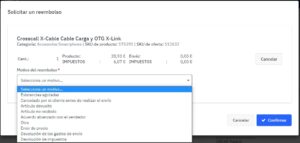
En Reembolso detallado tendréis que realizar el abono de forma manual para ajustaros a la
cantidad que deseáis devolver. Añadid la cantidad de artículos, el total del importe del producto
y sus impuestos, y el total del envío y sus correspondientes impuestos. Luego, añadid el motivo
del reembolso y dadle a “Confirmar”.
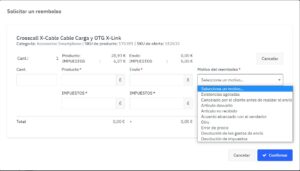
NOTA: Si no tenéis saldo pagadero suficiente, el sistema no os dejará realizar el abono. En
ese caso, consultad con vuestro Account Manager.
NOTA 2: Si el abono ha sido total, la incidencia se cerrará automáticamente. Si ha sido un
abono parcial, no. Tendríais que marcarla como resuelta.
7. RESOLVIENDO LA INCIDENCIA. Para ello, y como hemos dicho anteriormente, hay que
pulsar sobre el botón “Marcar como resuelta”, seleccionar el motivo de la resolución y darle al
botón “Confirmar”.
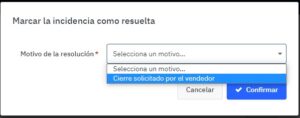
Una vez hecho, la incidencia queda en manos del cierre por nuestra parte.
RESUMEN:
1. Acceder a vuestras incidencias desde “Pedidos con incidencias” o “Incidencias en curso”.
2. Revisad vuestras incidencias y seleccionad la que queréis gestionar.
3. Acceded al pedido, revisadlo y revisad sus mensajes.
4. Responded al cliente (sin copia a operador) y comenzad su resolución de forma rápida y
efectiva.
5. Si necesitáis abonar, pulsad sobre “Reembolso” y gestionad el que corresponda.
6. Marcad la incidencia como resuelta para que podamos revisarla y proceder a su cierre.