Creación de producto: a través de la plantilla de Mirakl
Vamos a ver cómo crear productos y que nos lleguen a nuestro PIM para que, desde nuestro departamento de catalogación, los den de alta y posteriormente podáis subir ofertas sobre ellos.
Una de las maneras es a través de la plantilla que Mirakl genera en función de las categorías que vosotros, previamente, habéis seleccionado. Esta forma nos permite subir directamente el archivo sin necesidad de mapear los diferentes atributos de los productos. Es fácil, pero requiere de un trabajo por vuestra parte.
Antes de iniciar este proceso, recordad indicar a vuestro contacto que os habilite la importación de producto.
1. Pinchad sobre la pestaña “Catálogo” en el menú de la izquierda.
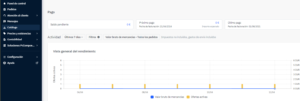
2. Llegaréis a la ventana de “Importación de productos”. Desde aquí podréis ver vuestras importaciones de productos ya subidas y acceder a subir los nuevos productos pinchando en el botón de arriba a la derecha “Importar productos”.
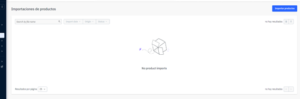
3. Pinchando en la opción de “Plantillas y documentos” y en “Generar plantilla de producto” os llevará a la pantalla donde podréis descargar la plantilla Excel de creación de producto.
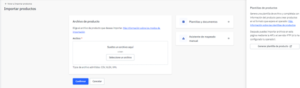
4. Una vez en aquí, recordad que siempre debéis descargar el Excel de productos con los siguientes campos seleccionados:
- En “Seleccionar una plantilla de archivo para descargarla”: Productos.
- En el “Nivel de requisitos de los atributos”: “Todos (obligatorios, recomendados, opcionales)”.
- En “Seleccionar las categorías” podéis escribir en el buscador o seleccionar las categorías que queréis dar de alta. Podéis añadir tantas como necesitéis, pero recordad seleccionar las categorías se ajusten a los productos que subís. De lo contrario, el departamento de catalogación puede rechazar el fichero. seleccionad la/s categoría/s que necesitéis.
Una vez hechos los tres puntos anteriores, pinchad en “Generar plantilla”, tras ello, se actualizará la pantalla permitiéndoos descargar el Excel.
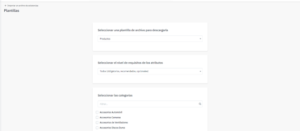
No os aconsejamos utilizar como tipo de plantilla la de “Productos y ofertas” porque no podemos garantizar que las ofertas realmente se vayan a sincronizar automáticamente cuando os los hayan dado de alta. Por ello, usad siempre la plantilla de productos para la creación de vuestro catálogo.
5. Al abrir el Excel encontraréis que en la primera columna tendréis que seleccionar las categorías correspondientes. Podéis ver cómo algunas de las filas se colorean de un color salmón, esas categorías son las que obligatoriamente tenéis que rellenar para la categoría seleccionada. Las de color gris, no pueden rellenarse. Las que se quedan en blanco son opcionales, pero siempre que sean atributos que puedan cumplimentarse deberá hacerse, ya que es muy importante.
Para cumplimentar correctamente esta plantilla Excel de creación de productos que habéis descargado, os lo explicamos en la guía de “Crear una ficha de producto perfecta”.
6. Una vez completado el archivo tendréis que importarlo en la pestaña de “Importar productos”, mencionada anteriormente:
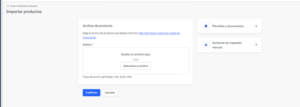
7. Felicidades, ya habéis realizado la importación de vuestros productos. Ahora, tendríais que mirar si la subida se ha realizado correctamente. Para ello, volveréis a la pestaña de “Catálogo”, desde ahí podéis ver toda la información de la importación en “See details” en la parte derecha de la página.
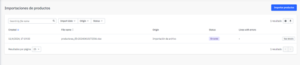
Una vez dentro de esa pestaña “See details” podéis ver el archivo subido y en caso de que haya dado algún error la importación ahí se reflejará. Además, podéis descargar el archivo Excel “Informe de error del archivo”, en el que se os indica para cada producto los errores que haya habido en cada campo.
RESUMEN:
- Id a “Catálogo” en el menú de la izquierda.
- Pinchad en “Importar productos”.
- Pinchad en la opción de “Plantillas y documentos” y en “Generar plantilla de producto” para descargar la plantilla.
- Descargad la plantilla de productos.
- Cómo cumplimentar correctamente la platilla Excel.
- Volved a la parte de “Importar productos” e importad la plantilla Excel cumplimentada.
- Supervisad la importación desde “Catálogo”.
