Creación de producto a través del asistente de Mirakl
Vamos a ver cómo subir productos al PIM para que, desde nuestro departamento de catalogación, los den de alta y posteriormente podáis subir ofertas sobre ellos.
Una de las maneras es a través del asistente de Mirakl que nos permitirá subir un fichero que, anteriormente, habéis creado. Esta forma es sencilla, y os aseguráis de que las categorías y atributos que deseáis tener estén correctamente mapeados, puesto que es un proceso manual, que tenéis que realizar vosotros. Sabed que la plataforma recuerda el mapeo, por lo que un mismo atributo previamente sincronizado no hará falta volver a hacerlo, a no ser que vosotros mismos lo eliminéis manualmente.
Antes de iniciar este proceso, recordad indicar a vuestro Account Manager que os habilite la importación de producto.
1. Pinchad sobre “Catálogo” en el menú de la izquierda, os llevará a la siguiente ventana:
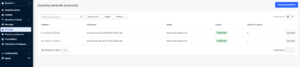
2. En la anterior ventana, pinchad arriba a la derecha en «Importar productos«. Una vez ahí, tendréis que desplegar el menú de la derecha pinchando en «Asistente de mapeado manual» y una vez abierto en «Editar mapeado con el asistente«.
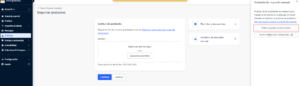
También podéis acceder a esta ventana directamente desde el menú de la izquierda desplegando la opción de «Configuración» y pinchando en «Mapeo de catálogo«.
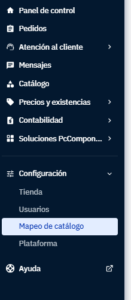
3. En esta ventana veréis la opción de subir el archivo excel que, previamente, habéis preparado. Pulsad sobre “Seleccionar un archivo” o arrastrar el fichero directamente y luego, clic sobre “Paso siguiente”.
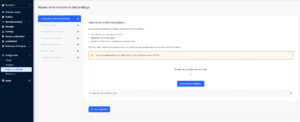
4. En la siguiente pantalla, en “Categorización” en el apartado “Columna correspondiente a la categoría” seleccionad la columna de vuestro fichero correspondiente a la categoría. En este caso, se llama “Categoría” (Y es como aconsejamos que lo llaméis). Dadle a “Paso siguiente”.
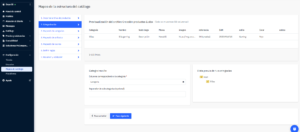
5. La siguiente pantalla es el «Mapeado de categorías«, que como hemos dicho antes, es manual. En este caso, hemos creado una plantilla, a modo ejemplo, con un artículo de la categoría “Sillas”. Para mapearlo, lo único que haréis será arrastrar la categoría de la columna de la izquierda a la de la derecha. Para ello, en el buscador de la columna de la derecha, buscad la categoría, o categorías, que queremos mapear. Una vez escrito, aparecerá en un listado, y solo debéis arrastrar vuestra categoría de la izquierda con la correspondiente a la nuestra en la derecha.
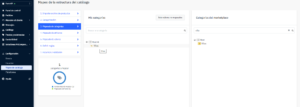
6. El siguiente paso es el «Mapeado de atributos«. Esta parte puede cambiar en función de los nombres que vosotros le habéis asignado a las columnas correspondientes a vuestros atributos, pero la mecánica se parece a la del paso anterior. Aquí tenéis que pinchar en el campo a mapear en la columna izquierda (nuestros valores) y en la parte derecha se os abrirán los diferentes campos de vuestro excel entre los que tendréis que seleccionar el campo correcto para mapearlo. Importante: Obligatorio también mapear el EAN de la categoría. En este caso, sería el EAN de los ratones.
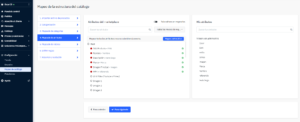
7. La siguiente pantalla nos lleva al «Mapeado de valores«. En este caso, sería la marca, estilo y color de la silla. Aseguraos primero de que la marca ya la tenemos creada, de lo contrario, comunicádselo a vuestro Account Manager. En este paso, en la columna izquierda os aparecerán vuestros campos y valores del excel en los que tenéis que pinchar, para poder mapear en la columna derecha a qué valor nuestro del Marketplace corresponde. Tendréis que hacerlo con cada valor. Os aconsejamos buscarlas en el pequeño buscador.
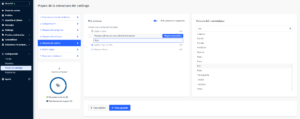
8. En el siguiente paso no es necesario que hagáis nada, ya que se utilizaría para definir las reglas de vuestros atributos, y actualmente, no lo utilizamos. Pulsamos en “Paso siguiente”.
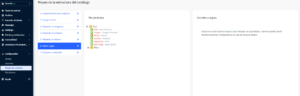
9. A continuación se os muestra el resumen general y los artículos que podrían rechazarse en la plataforma por estar mal mapeados. Asumimos que está todo correcto y pulsamos en “Importar mis productos”.
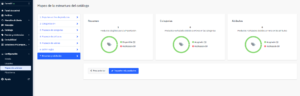
10. Ahora os saldrá una ventana indicándoos que superviséis la importación. Pulsad sobre el botón azul.
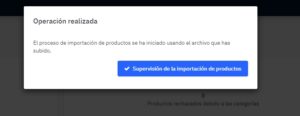
11. En la siguiente pantalla veréis el proceso de subida, estaréis en vuestras «Importaciones de productos«. Os aconsejamos volver a esta página pasados unos minutos para comprobar el estado. Si os diera error, podréis ver los motivos pinchando a la derecha en la pestaña de «See details» y descargándoos el informe de errores.
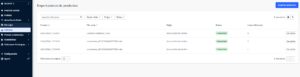
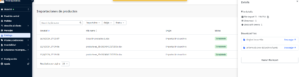
RESUMEN:
1. Pinchad sobre “Catálogo” en el menú de la izquierda.
2. Entrad en «Importar productos». Una vez ahí, pinchad en «Asistente de mapeado manual» y en «Editar mapeado con el asistente».
3. Subid el fichero que habéis creado.
4. Seleccionad la categoría tal y como vosotros lo habéis indicado en vuestro fichero.
5. Mapead las categorías correspondientes arrastrándolas desde el lado izquierdo al derecho.
6. Mapead los correspondientes atributos pinchando en cada uno para unirlo con el correcto.
7. Mapead los valores correspondientes pinchando en cada uno para unirlo con el correcto.
8. Pasáis al siguiente paso.
9. Veréis el resumen general, y tendréis la opción de finalizar la importación.
10. Pulsad sobre la supervisión de la importación.
11. Ahora, podréis ver si habéis tenido errores o no en la importación. En caso de tenerlos, revisadlos con el fichero preparado para ello, en la parte derecha.
Nota: Recordad que el Excel:
- Debe de ser un fichero XLSX o CSV codificado en UTF-8.
- El fichero debe tener obligatorio los siguientes campos:
EAN, MPN, Nombre, Marca, Categoría, Detalles (O descripción), Imagen principal. - Puede contener campos adicionales NO obligatorios de hasta 8 imágenes más.
- Los datos logísticos como: Altura, Profundidad, peso, etc. no son obligatorios, salvo casos excepcionales. Si no los conocéis dejad todos los campos logísticos en blanco.
Si lo preferís, podéis descargar directamente nuestra plantilla desde el enlace de abajo. Recordad, los campos en rojo son obligatorios, los amarillos, recomendados:
