Creación de ofertas por fichero
Aquí os enseñaremos cómo subir una oferta a través del fichero generado por la plataforma. Este método es el más utilizado para sincronizar ofertas, sobre todo cuando son masivas, y es el aconsejado por nosotros.
1. Pinchad sobre “Precios y existencias” y en el desplegable en “Importaciones de archivos”, desde la ventana que se despliega, en “Importar desde un archivo” tal y como se muestra en la imagen.
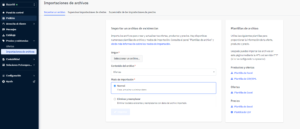
2. Dentro de la anterior pantalla, en la parte derecha, en el apartado de Ofertas, pinchad en “Plantilla Excel” para ir a la pantalla donde podéis descargar el Excel de ofertas.
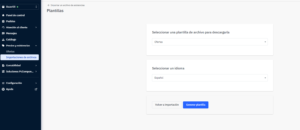
3. En “Seleccionar una plantilla de archivo para descargarla”, seleccionad la opción “Ofertas”. Por norma general ya está seleccionada.
Ahora, pulsad en el botón “Generar plantilla”. Veréis que en la parte de arriba en “Últimas plantillas generadas” se genera una nueva plantilla. Pulsad en “Descargar”.
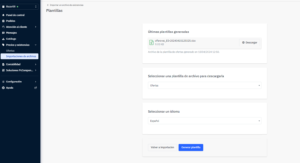
4. Una vez tengáis el archivo debéis rellenarlo. Los campos rosáceos son obligatorios, los blancos opcionales. Os indicamos cómo cumplimentar cada campo:
- SKU (de oferta): Vuestro identificador interno.
- Product-id: El identificador del artículo, y con el que sincronizaréis la oferta, según la opción elegida en la siguiente columna. (Aconsejamos utilizar EAN).
- Product-id-type: En el desplegable seleccionad el identificador con el que realizaréis la sincronización.
- Description: Este campo no es necesario rellenarlo, a no ser que sea un producto reacondicionado, en cuyo caso, indicaréis en qué estado se encuentra el artículo.
- Internal-description: Descripción visible solo para vosotros. No es necesario rellenar este campo.
- Price: El precio del artículo. IVA incluido.
- Price-additional-info: Información adicional del precio. No es necesario rellenar este campo.
- Quantity: El stock de vuestro producto.
- Min-quantity-alert: El sistema os avisará cuando lleguéis a la cantidad que marquéis en este campo.
- State: Estado de la oferta. Es decir: nuevo, o cualquiera de los tres estados de reacondicionados que actualmente tenemos, en la celda hay una desplegable.
- Available-start-date: El inicio de la disponibilidad del artículo (El formato debe ser: 22/03/2024 0:00:00).
- Available-end-date: Fecha final de la disponibilidad del artículo (El formato debe ser: 22/03/2024 0:00:00)
- Logistic-class: Elegid la clase logística de vuestro producto en el desplegable.
- Favorite-rank: No utilizamos este campo. No es necesario rellenarlo.
- Discount-price: Precio final del artículo con descuento. IVA incluido. (Cuando se rellene este campo el precio tachado será el campo price).
- Discount-start-date: Fecha inicial del descuento del artículo (El formato debe ser: 22/03/2024 0:00:00)
- Discount-end-date: Fecha final del descuento del artículo (El formato debe ser: 22/03/2024 0:00:00)
- Update-delete: Este campo solo se utilizaría para actualizar o borrar un archivo en el modo de importación Normal. Si se dejara en blanco, se consideraría una subida de actualización.
- Hora de corte: Especificad la hora de corte en la que vosotros trabajáis. Si se deja en blanco, por defecto serán las 18:00 horas. El formato es: XX:XX.
- Dev-gratuita: Indicáis si ofrecéis devolución gratuita al cliente o no en el desplegable.
- Canon: Aquí poned el número “0”.
- Tipo-iva: Poned “21”.

5. Subid el archivo. Para ello, volved a la pantalla del paso 1: “Importación de archivos”. En “Contenido del archivo” seleccionad “Ofertas” (Normalmente ya está seleccionado por defecto). En modo de importación, elegid el que más se adecúe a vuestras necesidades. Nosotros os aconsejamos utilizar, la mayoría de las veces el modo “Normal”.
- Normal: Podréis crear, actualizar, eliminar ofertas, en función de lo que hayáis elegido en el campo anteriormente descrito “Update-delete”.
- Eliminar y reemplazar: El archivo que subáis con este modo, eliminará todos los datos anteriormente subidos y los sustituirá por este último fichero. Es útil si queréis hacer borrados o cambios masivos.
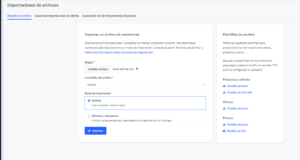
6. Enhorabuena. Ya habéis sincronizado vuestras ofertas. Para hacer un seguimiento, pulsad en “Supervisar importación de ofertas” y podréis ver el estado de la subida. Podréis ver el estado de la importación y, justo a la derecha, os aparecerá la información en el círculo grisáceo de información. Si pasáis el ratón por encima, os aparecerá el resumen total de la subida y si ha dado errores. En caso de que haya errores, en el campo “Errores”, podéis descargaros el informe donde os indica el motivo del error para que podáis subsanarlo.
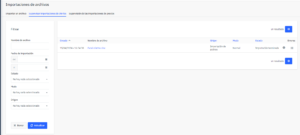
Resumen:
- Pinchad sobre “Precios y existencias” y, desde la ventana que se despliega, en “Importaciones de archivos”.
- En el apartado ofertas, pinchad en “Plantilla excel”.
- En “Seleccionar una plantilla de archivo para descargarla”, seleccionad la opción “Ofertas”. Ahora, pulsad en el botón “Generar plantilla” y descargadla.
- Rellenad el archivo.
- Subid el archivo desde la ventana del paso 1: “Importación de archivos”.
- Haced seguimiento de la importación desde “Supervisar importación de ofertas”.
